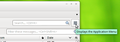I cannot sync my gmail calendar with my thunderbird calendar
I have a g mail calendar which I can access on my iPhone/ipad but I cannot get this to sync with my thunderbird calendar so have an empty calendar when on my computer
All Replies (8)
Please explain in detail what you did so far to sync your Google Calendar.
I loaded thunderbird and synced and all my e mails and folders have come through but not my calendar. I cannot seem to see a way to sync this separately.
See https://support.mozilla.org/en-US/kb/using-lightning-google-calendar
The article is a little outdated, so simply skip over the section 'Getting an XML link to your calendar'.
Lightning will prompt you for your Gmail credentials.
Modified
I have completed the add on but I was not prompted for my Gmail credentials and I still cannot see my calendar
Did you choose "on the network"?
the first option below states go to the file menu but I do not have this option at the top of my thunderbird I have my e mail, then tasks, then calendar then add ons manager, so I am not sure what to do next?
To import the calendar into Lightning, please follow these steps:
1.Go to the File menu at the top of the Thunderbird window and select New. From the sub menu select Calendar.
2.Once the wizard opened, select On the network from the available options and click Next.
3.Choose Google Calendar from the available types of calendars and paste or enter the URL to your calendar. Click Next.
4.In this pane, you can select a name and a colour for the Google Calendar. Click Next to continue.
5.Now, a popup appears in which you have to enter your GMail username (with or without the @gmail.com part) and password and choose wether you want Lightning to save your password. Once you click Next, Lightning creates the calendar and provides you with two-way access to the google-calendar.
Right-click the titlebar at the top, select "Menu Bar". Now "File" and then "New" should become visible, and hopefully the rest will start to make more sense. Or holding down the <alt> key and then tapping v should reveal the menu.
If you don't have this traditional menu then you're expected to find your own way round using the more recently added "Application Menu", accessed via the button with three horizontal lines. This is a pervasive icon which appears frequently in other contexts (Windows, Android, Google Chrome etc) so we're all assumed to be able to understand it instantly.
Click this button, hover over "New message", then click on "Calendar". Yes, "new message" is really stupid, and to my mind, so is the hovering thing.
I connect to the google calendar directly, using CalDav. The instructions above appear to assume you have installed the "Provider for Google Calendar add-on" as this adds the google calendar option you see when adding a new calendar.
https://addons.mozilla.org/en-US/thunderbird/addon/provider-for-google-calendar/
The procedure is given here: https://support.mozilla.org/en-US/kb/using-lightning-google-calendar
However, you don't need this add-on. You can choose "caldav" and enter your calendar's url as described here:
That has worked, thanks for your patience!