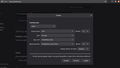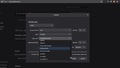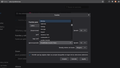Fuentes tipográficas instaladas en windows no disponibles en about:preferences
BUenas noches, Estoy utilizando Firefox Developer Edition (80.0b2) y noté que la configuración no lee las tipografías instaladas en mi terminal. Es decir, he configurado las tipografías que me gustaría ver por defecto si un sitio web no las declara, o cuando visualizo el código fuente de las páginas.
La ruta que sigo es: [[about:preferences]] -> Idioma y apariencia -> Fuentes y colores -> Avanzado...
En cada sección, normalmente mi selección sería:
- 1. Proporcional = Serif
- 2. Serif = Georgia
- 3. Sans-Serif = Roboto / Ubuntu
- 4. Monoespaciada = Fira Code
Ahora, al querer configurarlas, no me permite elegir otra que no sea las que vienen por defecto.
Alguien sabe qué debo hacer?
Gracias!
All Replies (5)
¡Hola!
La opción "Restablecer Firefox puede resultar muy útil para solucionar diferentes problemas. Esta característica te permite restablecer Firefox a su estado de fábrica guardando tus marcadores, historial, contreseñas, cookies y cualquier otra información esencial.
Nota: Si decides utilizar esta opción, perderás todas tus extensiones, personalización de barras de herramientas y alguna que otra configuración o preferencia que tengas establecida. Para obtener más información, consulta el artículo Restablecer Firefox - una forma fácil de solucionar muchos problemas.
Para restablecer Firefox, haz lo siguiente:
- Abre la página de Información para solucionar problemas utilizando uno de estos métodos:
- Haz clic en el botón de menú
 , en Ayuda
, en Ayuda  y selecciona Información para solucionar problemas. A continuación, se abrirá una pestaña que contiene toda la información para solucionar tus problemas.
y selecciona Información para solucionar problemas. A continuación, se abrirá una pestaña que contiene toda la información para solucionar tus problemas.
- Haz clic en el botón de menú
- Si no puedes acceder al menú Ayuda, escribe about:support en la barra de direcciones y te aparecerá la página sobre Información para solucionar problemas.
- En la esquina superior derecha de la página, debería aparecer un botón que pone "Restablecer Firefox" y que se parece a este:
 . Haz clic en él.
. Haz clic en él.
- Firefox se cerrará. Tras el proceso de actualización, aparecerá una ventana con toda la información que se ha importado.
- Haz clic en Finalizar y Firefox se volverá a abrir.
¿Se ha solucionado el problema? ¡Informános y mándanos tus comentarios!
¡Gracias!
alex_mayorga said
¡Hola! La opción "Restablecer Firefox puede resultar muy útil para solucionar diferentes problemas. Esta característica te permite restablecer Firefox a su estado de fábrica guardando tus marcadores, historial, contreseñas, cookies y cualquier otra información esencial.
Nota: Si decides utilizar esta opción, perderás todas tus extensiones, personalización de barras de herramientas y alguna que otra configuración o preferencia que tengas establecida. Para obtener más información, consulta el artículo Restablecer Firefox - una forma fácil de solucionar muchos problemas. Para restablecer Firefox, haz lo siguiente:¿Se ha solucionado el problema? ¡Informános y mándanos tus comentarios! ¡Gracias!
- Abre la página de Información para solucionar problemas utilizando uno de estos métodos:
- Haz clic en el botón de menú
, en Ayuda
y selecciona Información para solucionar problemas. A continuación, se abrirá una pestaña que contiene toda la información para solucionar tus problemas.
- Si no puedes acceder al menú Ayuda, escribe about:support en la barra de direcciones y te aparecerá la página sobre Información para solucionar problemas.
- En la esquina superior derecha de la página, debería aparecer un botón que pone "Restablecer Firefox" y que se parece a este:
. Haz clic en él.
- Firefox se cerrará. Tras el proceso de actualización, aparecerá una ventana con toda la información que se ha importado.
- Haz clic en Finalizar y Firefox se volverá a abrir.
No ha funcionado con ello. Si alguno sabe qué más podría ser :) Gracias!
¡Hola Ale!
¿Te funcionan las fuentes en Beta, Developer o Nightly disponibles en https://www.mozilla.org/firefox/channel/desktop/ ?
¡Gracias!
alex_mayorga said
¡Hola Ale! ¿Te funcionan las fuentes en Beta, Developer o Nightly disponibles en https://www.mozilla.org/firefox/channel/desktop/ ? ¡Gracias!
Hey Alex, Tengo el mismo problema tanto en Firefox Developer Edition como en Firefox Beta. En esta PC no tengo instalado Firefox "normal". Hice el mismo refresco en ambos navegadores, sin éxito.
Gracias.
¡Hola Ale!
Por favor sigue los pasos que se detallan en https://docs.microsoft.com/es-es/office/troubleshoot/word/troubleshoot-font-problems#basic-steps-to-troubleshoot-font-problems saltate los pasos que mencionan Microsoft Word o Microsoft Office si no los tienes instalados. La idea es comprobar que las fuentes no estén dañadas.
¿Se ha solucionado el problema? ¡Informános y mándanos tus comentarios!
¡Gracias!