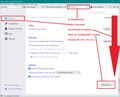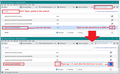Increasing font size in folder and ALL of Thunderbird email (for non-techy types)
I've tried many of the suggestions up to the point of changing code in order to increase the font size of the email folder list and all other fonts. I'm not tech-savvy enough to change code without the risk of messing everything up. When I go to Help, there is a troubleshoot mode. However, it says using that will disable all add-ons and default preferences. I'm not even sure what that means, and am concerned I'll just make things worse. Is there a more simplified way to increase font sizes in my folder list? I seem to have been successful in changing it for the body of my email since that was pretty straight-forward. Thanks!
Избрано решение
In version 91*
- click on 'Menu app icon' - icon has 3 lines
- click on 'Preferences
First images shows what you see after selecting 'Preferences'
- click on 'General'
- Scroll to the bottom
- click on 'Config Editor' button.
- You will see a friendly warning - accept the risk.
Second image top half shows where to type and what to look for
- In search type : pixels
- look for this line: layout.css.devPixelsPerPx
the default is a negative value: -1.0
- click on the pencil icon to edit the value
Second image bottom half shows where to alter data and how to save it:
- You can try typing a positive value such as 1.20 or 1.25 or 1.5 or 2.0
- click on the tick icon to save your entry.
Image shows I typed 1.5, but if too big then go back and try 1.25 Do not type larger than 2.0 because you may start to have other problems which can be fixed but are not so straight forward.
Прочетете този отговор в контекста 👍 1Всички отговори (2)
Избрано решение
In version 91*
- click on 'Menu app icon' - icon has 3 lines
- click on 'Preferences
First images shows what you see after selecting 'Preferences'
- click on 'General'
- Scroll to the bottom
- click on 'Config Editor' button.
- You will see a friendly warning - accept the risk.
Second image top half shows where to type and what to look for
- In search type : pixels
- look for this line: layout.css.devPixelsPerPx
the default is a negative value: -1.0
- click on the pencil icon to edit the value
Second image bottom half shows where to alter data and how to save it:
- You can try typing a positive value such as 1.20 or 1.25 or 1.5 or 2.0
- click on the tick icon to save your entry.
Image shows I typed 1.5, but if too big then go back and try 1.25 Do not type larger than 2.0 because you may start to have other problems which can be fixed but are not so straight forward.
This worked absolutely perfectly. Thank you so much Todd, for the super clear instructions. It makes a non-techy like me feel like there's hope for me yet!